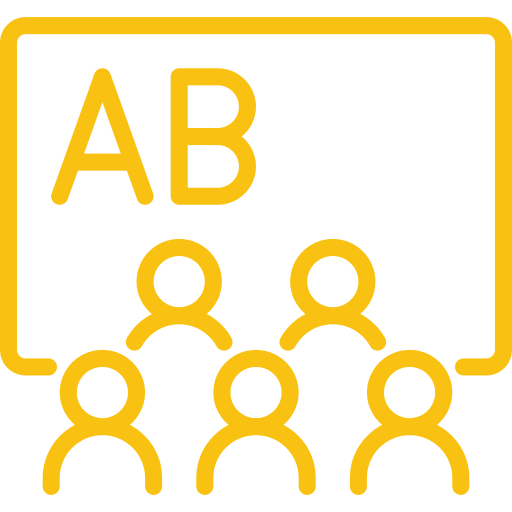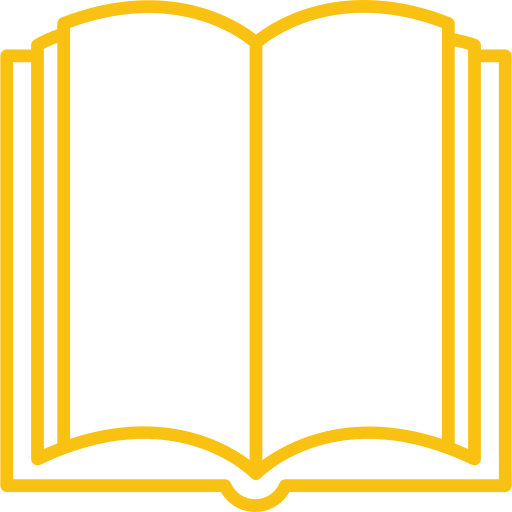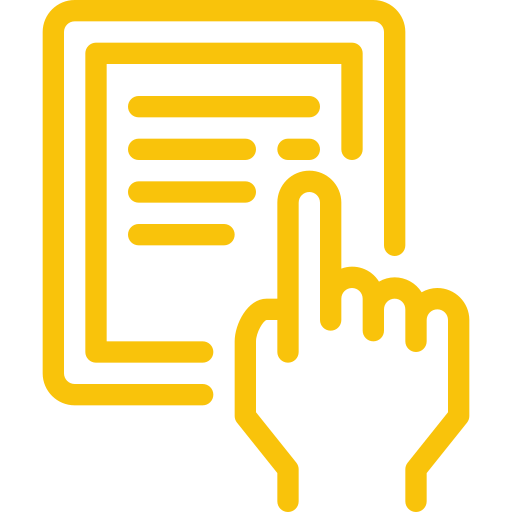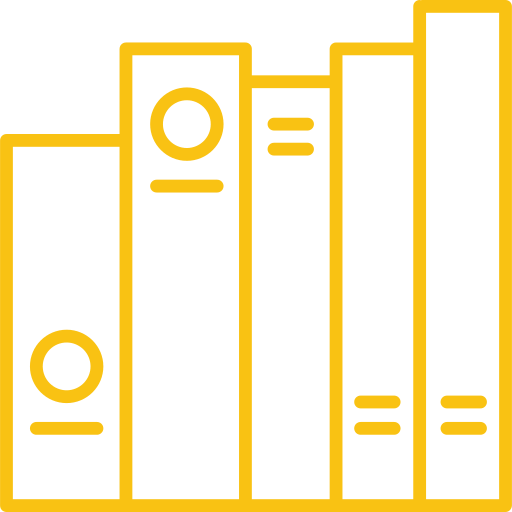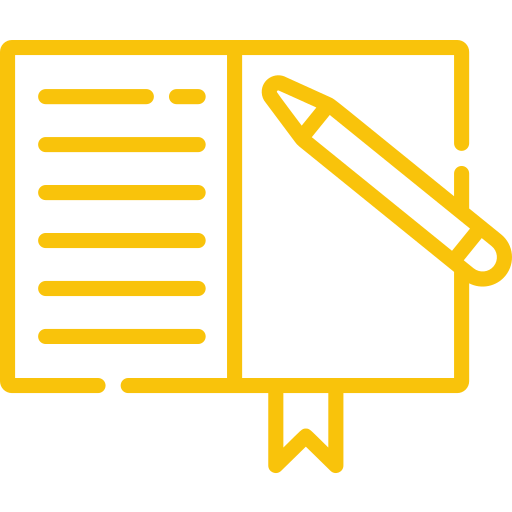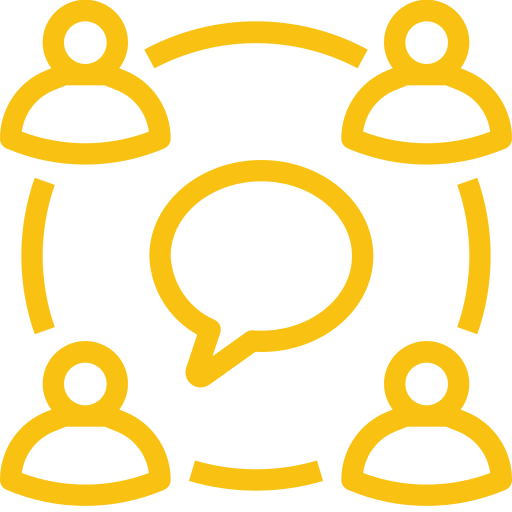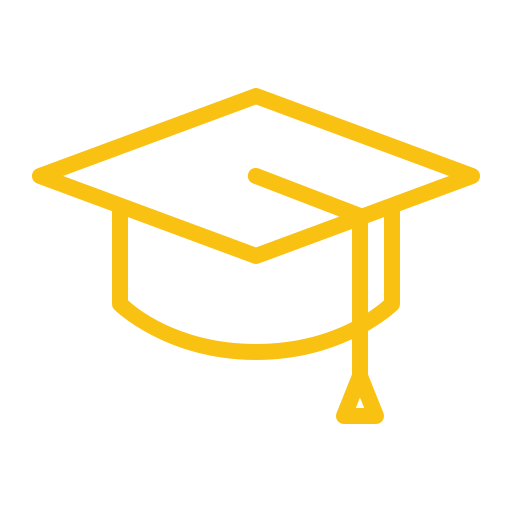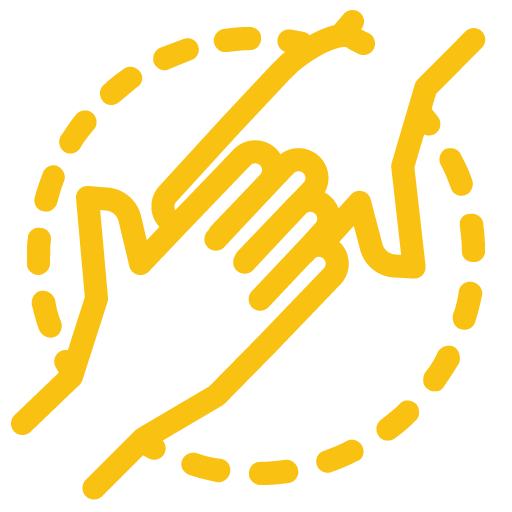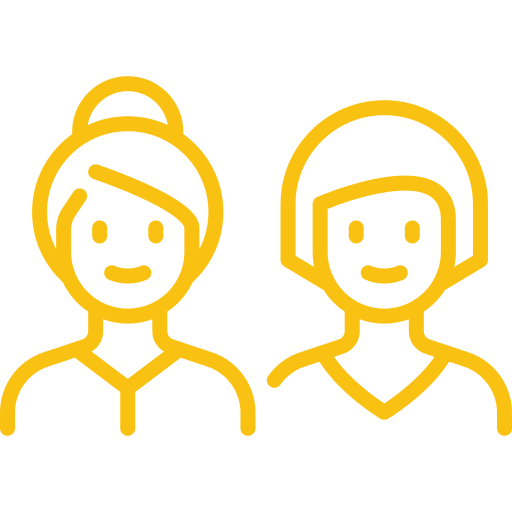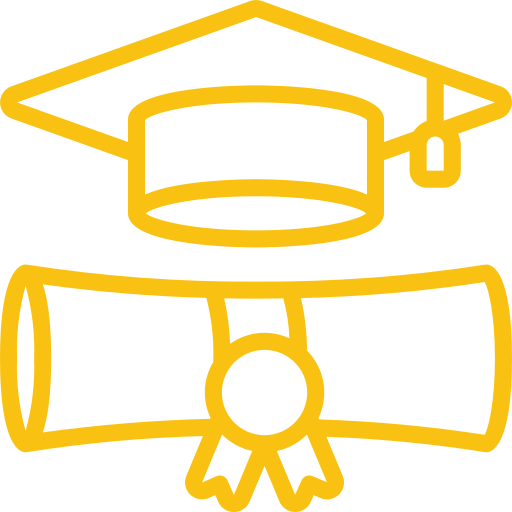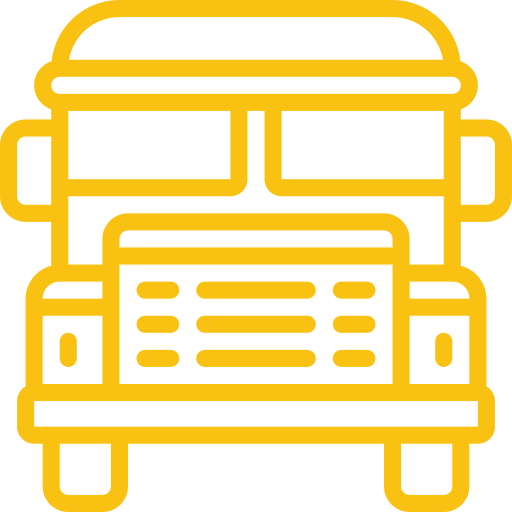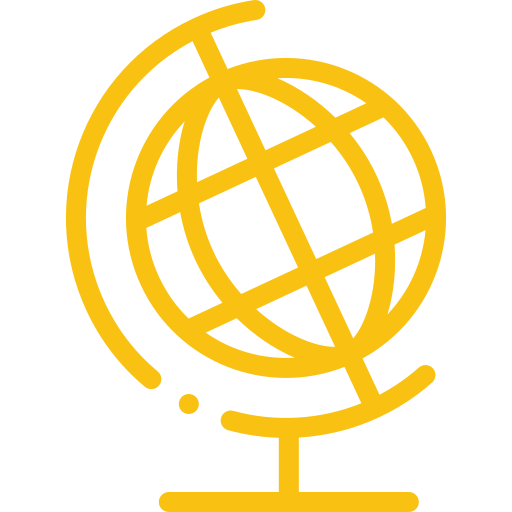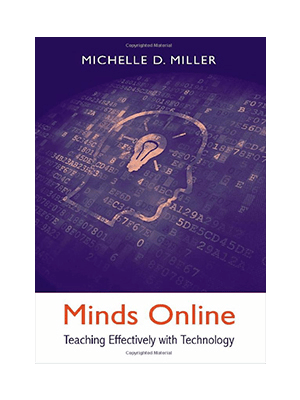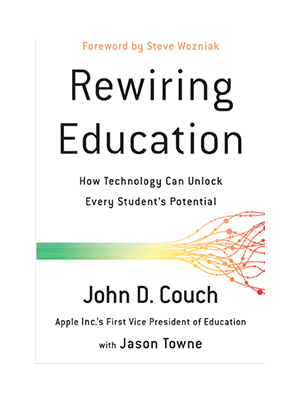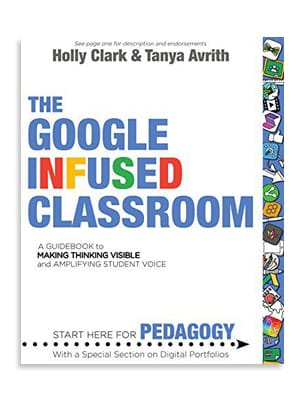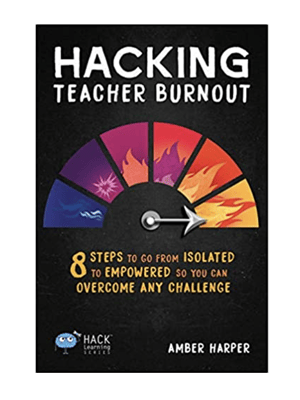PowerPoint has been the leading presentation software for three decades, but don’t count Google Slides out just yet. Its popularity has been steadily increasing in recent years, especially among users already familiar with other products in the Google Suite. Even if PowerPoint is still your go-to presentation tool, it is worth the effort to explore what Slides has to offer you and students!
Here are seven ways you can use Google Slides to make your classroom presentations more engaging and user-friendly this year.
- Maintain Clarity and Consistency: Have you ever created a presentation on your home computer only to have it look or work differently on your classroom computer? With Google Slides, all fonts, images, videos, etc. are stored online (in the cloud) so your presentations look the same on any computer. This consistency is especially helpful if you need to copy and share classroom presentations with students who are absent or need special accommodations.
- Manage Students’ Questions: Google Slides has an Audience Q&A feature which allows students to send you questions during the presentation. When you activate the “Q & A” feature in presentation mode, a web address is automatically added to the top of each slide which allows students to send you comments. You can easily turn this feature on and off, and the questions are visible only to you, so you can choose the best time to address them. This is an excellent way to make sure all students get their questions answered (especially students who may be nervous to ask questions aloud in class).
- Make Student Presentations More Collaborative: Because Google Slides is web-based, students working on group presentations can create and edit content within the same presentation at the same time. Teachers can also track each student’s contributions. The Version History feature (File > Version History) allows you to see all of the changes made to the presentation along with who made them. This is a great way to hold students accountable for a collaborative project.
- Level-Up with Add-Ons! One of my favorite features of Google Slides is the power of Google Add-Ons. Just click on “add-ons” in the toolbar and browse the library of creative tools you can add to Slides to build more engaging presentations for students! Keep reading to learn about some of my favorite add-ons for the classroom.
- Add relevant imagery with Unsplash Photos: Stop random Google Image searches for photos to use in your presentations and use this Google Slides add-on instead! Unsplash Photos contains an entire library of free, curated high-resolution photos you can drop right into your Google Slides. This is a serious game-changer and time-saver!
- Clarify content with Lucidchart Diagrams for Slides: With this Google Slides add-on, you can easily add visual and graphic organizers directly into any presentation. Lucidchart Diagrams contains an impressive shape library for every scenario, including flowcharts, process maps, mind maps, and Venn diagrams.
- Raise achievement with interactive questions, polls, and quizzes in Pear Deck. The Pear Deck add-on allows you to embed formative assessments directly into your presentations – you can even edit your existing Google Slides presentations to make them more interactive! The free version includes a variety of templates designed to support your learning objectives, including bell ringers, checks for understanding, exit tickets and more. When you’re ready to present, students join your “Pear Deck session” from any device with a web browser.
Final Tips for Success with Google Slides
- If you have a library of PowerPoints, but would like to start working in Google Slides, it is possible to convert them. This link explains how: https://24slides.com/presentbetter/convert-google-slides-powerpoint/
- Need a little help locating and installing an “add-on”?
- When you are using Google Slides, you will see an Add-ons menu item in the top menu bar. You can click this menu item to access your installed Add-ons and to find new Add-ons. To install a new Add-on do the following:
o Click the Add-on menu item in the top menu bar.
o Click Get Add-ons from the drop-down menu.(This will open the Add-ons window).
o You can scroll through the available Add-ons, or narrow down the choices with the filter menu, or type in a search term.
o If you find an Add-on that looks interesting, you can click on it to get more details.
o If you decide to install an Add-on, click the blue +INSTALL button and follow the directions on the screen.
o Once you have installed an Add-on, it will show up in the drop-down menu when you click Add-ons in the top menu bar.